How To Reset Epson L360
|
|
Control Panel
HOW TO RESET EPSON L360: Hello Everyone Learn About Epson Resetter How To Work This Software Tool For Epson Printer Errors Service Required Or All Lights blinking Not Printing Any More Documents You Need To Reset Waste Ink Pad Counter With Epson Adjustment Program ( Epson L360 Resetter) How to Reset Wast Ink Pad you Learn Easily Step by Stem Full Information And More Epson Errors And Problems.
Understanding default settings
Changing default settings
The default settings control many printer functions. While you can often set these functions through your software or printer driver, you may sometimes need to change a default setting from the printer's control panel using the default-setting mode.
For a detailed description of the settings you can change in the default-setting mode, see Understanding default settings. For instructions on changing the settings, see Changing default settings.
Understanding default settings
This section describes the settings and options available in the default-setting mode. These settings are shown in the following table and explained in detail after the table.
To access and change a setting, see Changing default settings.
Default-setting mode
Menu | Values (default in bold) |
Print the current settings* | Execute |
Page length for front tractor | Length in inches: 3, 3.5, 4, 5.5, 6, 7, 8, 8.5, 11, 70/6, 12, 14, 17 |
Page length for rear tractor | Length in inches: 3, 3.5, 4, 5.5, 6, 7, 8, 8.5, 11, 70/6, 12, 14, 17 |
Skip over perforation | Off, On |
Auto tear off | Off, On |
Auto line feed | Off, On |
Print direction | Bi-D, Uni-D |
Software | ESC/P, IBM PPDS |
0 slash | 0, (the zero character with a slash) |
I/F (interface) mode | Auto, Parallel, USB, Option |
Auto I/F (interface) wait time | 10 seconds, 30 seconds |
Parallel I/F bidirectional mode | Off, On |
Packet mode | Auto, Off |
Character table | Standard model: italic, PC 437, PC 850, PC 860, PC 863, PC 865, PC 861, BRASCII, Abicomp, Roman 8, ISO Latin 1, PC858, ISO8859-15 |
International character set for italic table** | Italic U.S.A., Italic France, Italic Germany, Italic U.K., Italic Denmark 1, Italic Sweden, Italic Italy, Italic Spain 1 |
Manual feed wait time | 1 second, 1.5 seconds, 2 seconds, 3 seconds |
Buzzer | Off, On With Western Union® Payments service, you will receive proof of payment in minutes. And the payment is guaranteed! Infomedia onesti program. Pay your utility bills, mortgage, car loan, insurance bill, credit cards and more! Prepay your phone bill, add minutes to wireless accounts, top-up phone cards and commissary accounts with one reliable service. |
Auto CR (carriage return)*** | Off, On |
IBM character table*** | Table 2, Table1 |
| * After this is printed, press the Set (Tear Off/Bin) button to print all current settings. |
| ** The options available for this setting vary depending on the country. |
| *** This setting is available only in IBM PPDS emulation mode. |
Page length for front tractor
This setting allows you to set the page length (in inches) for the continuous paper loaded on the front push tractor.
Page length for rear tractor
This setting allows you to set the page length (in inches) for the continuous paper loaded on the rear push tractor.
Skip over perforation
This feature is available only when continuous paper is selected. When you turn on this feature, the printer provides a one-inch (25.4 mm) margin between the last line printed on one page and the first line printed on the next page. Because most application program margin settings override margin settings from the control panel, you should use this setting only if you cannot set your top and bottom margins using your application.
Auto tear off
When auto tear off is on and you are using continuous paper with the front or rear push tractor, the printer automatically advances the paper perforation to the tear-off position, where you can easily tear off the printed page(s). When the printer receives data again, it automatically moves the paper back to the top-of-form position and starts printing, so you can use all of the next page.
When auto tear off is off and you are using continuous paper with the front or rear push tractor, you need to move the perforation to the tear-off position manually by pressing the Tear Off/Bin button. See Using the Tear-off Function for more information.
Auto line feed
When auto line feed is on, the printer accompanies each carriage return (CR) code received with a line feed (LF) code.
Print direction
You can select auto print direction, bidirectional printing (Bi-D), or unidirectional printing (Uni-D). Printing is normally bidirectional; however, unidirectional printing allows for precise vertical printing alignment.
Software
When you select ESC/P, the printer operates in the EPSON ESC/P mode. When you select IBM PPDS, the printer emulates an IBM printer.
0 slash
The zero character has a slash ( ) when this feature is on; it has no slash (0) when this feature is off. The slash allows you to easily distinguish between the uppercase letter 'O' and a zero.
I/F (interface) mode
The printer provides a slot for an optional interface in addition to its built-in parallel interface and USB interface. You can choose Auto (automatic), Parallel, USB or Option for the interface mode. When you select Auto, the printer automatically selects the interface that is receiving data, and uses that interface until the end of the print job. The Auto setting allows you to share the printer among multiple computers without changing the interface mode.
If only one computer is connected to the printer, you can select Parallel, USB or Option, depending on which interface your computer uses.
Auto I/F (interface) wait time
When the printer is in the auto interface mode and it receives no data from the currently selected interface for the amount of time specified with this setting, it determines which interface is receiving data and switches to that interface. You can specify either 10 seconds or 30 seconds for the auto interface wait time.
Parallel I/F bidirectional mode
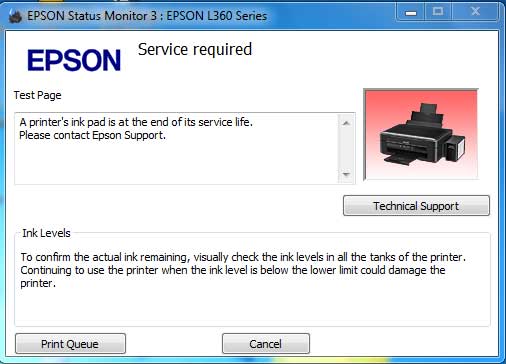
The Parallel Interface bidirectional transfer mode is used when this feature is on. If bidirectional transfer mode is unnecessary, turn this off.
Packet mode
Make sure to select AUTO when you print from Windows applications using the printer driver included in the Printer Software CD-ROM that comes with the printer. Turn this feature off if you have connection troubles while printing from applications based on other operating systems such as DOS.
Character table
You can select among various character tables. This setting is used when you print without using the printer driver.
When using the printer driver, change the settings on the printer driver. For details, see Printer Driver Settings Overview.
International character set for italic table
You can select among several international character sets for the italic character table. Each character set contains eight characters that vary depending on the country or language, so you can customize the italic table to suit your printing needs.
Manual feed wait time
This setting allows you to set the amount of wait time between when paper is inserted into the paper guide and it is fed. If the paper feeds before you can adjust its position properly, you should increase the wait time.
Buzzer
The printer beeps when an error occurs. See Using the error indicators for more information on printer errors. If you do not want the printer to beep when an error occurs, turn off this setting.
Auto CR (carriage return)
This setting is available only in IBM PPDS emulation mode. When auto carriage return is on, each line feed (LF) code or ESC J code is accompanied by a carriage return (CR) code so the printer moves the next printing position to the left margin. When this setting is off, you must send a CR code after the line feed code to move the printing position to the left margin.
IBM character table
This setting is available only in IBM PPDS emulation mode. When you select Table 1, hex codes 00H to 1FH and 80H to 9FH of the character tables are used for the control codes. When you select Table 2, hex codes 00H to 1FH are used for the control codes and 80H to 9FH are used for characters.
Changing default settings
The following table shows the basic function of each button in the default setting mode.
Button | Basic function |
Menu (Pitch and TearOff/Bin) buttons | Enters or exits the default setting mode. |
Item button | Selects the next menu parameter. |
Item button | Selects the previous menu parameter. |
Set button | Changes the value in the selected menu. |
Follow these steps to enter the default-setting mode and change the printer's default settings:
| Note: |
|
|
|
|
| Make sure paper is loaded. |
| Press the Menu (Pitch and Tear Off/Bin) buttons until the printer beep once and the Menu lights (both the Tear Off/Bin lights) turn on. |
The printer enters the default-setting mode and prints a message prompting you to select the language for the default-setting menu. The language which is underlined indicates the current setting.
| If the language you want is not selected, press the Item (Font) button until the printout indicates the language you want. |
| Note: |
|
| Press the Set (Tear Off/Bin) button to select the desired language. |
The printer prints a message asking if you wish to print all of the current settings.
| Note: |
How To Reset Epson L360 Printer
|
| If you want to print the current settings, press the Set button. If you want to bypass printing of the current settings, press the Item button or the Item button. |
The printer prints the first menu and the current value of the menu.
| Press the Item button or the Item button to select the menu parameters which you wish to change. Press the Set button to scroll through the values within the selected parameter until you find the desired setting. After setting the selected parameter to the desired setting, you may either continue to make changes to other parameters by pressing the Item button or the Item button, or exit the default-setting mode by pressing the Menu (Pitch and Tear Off/Bin) buttons. |
| Note: |
|
| When you finish making settings, press the Menu (Pitch and Tear Off/Bin) buttons. |
The Menu lights (both of the Tear Off/Bin lights) turn off and the printer exits the default-setting mode.
The settings you made is saved as new default value.
| Note: |
|
Previous | Next |
| Version 1.00E, Copyright © 2001, SEIKO EPSON CORPORATION |
Epson L360 printer is a great combination of better performance and low cost printing becuase the printer uses Ink tank technology. On this page you’ll get the Epson L360 printer driver download links for its supported operating systems under the download section. Also, we have mentioned the step by step installation guide how to install Epson l360 printer on Windows XP, Vista, 7, 8, 8.1, 10, Server, Linux and Mac OS. There are two types of drivers are usually available for download, full feature & basic feature drivers. Epson L360 MODEL NUMBER C462H – C11CE55501.
How to download Epson L360 Printer Driver from Internet?
for windows 10, 8.1, 8, 7, vista, XP, Server 2000 to 2016, Mac and Linux OS.
- First, determine the operating system version and system type 32bit or 64bit.
- Go to the download list and click on the download link to Download the Epson L360 driver associated with the operating system that is running on your computer. Each driver has been designed to work with its operating system.
Downloads
- Download Epson L360 printer driver for windows xp (32bit) – Scanner Driver Download
- Download Epson L360 printer driver for windows xp (64bit) – Scanner Driver Download
- Download Epson L360 printer driver for windows vista (32bit) – Scanner Driver Download
- Download Epson L360 printer driver for windows vista (64bit) – Scanner Driver Download
- Download Epson L360 printer driver for windows 7 (32bit) – Scanner Driver Download
- Download Epson L360 printer driver for windows 7 (64bit) – Scanner Driver Download
- Download Epson L360 printer driver for windows 8 (32bit) – Scanner Driver Download
- Download Epson L360 printer driver for windows 8 (64bit) – Scanner Driver Download
- Download Epson L360 printer driver for windows 8.1 (32bit) – Scanner Driver Download
- Download Epson L360 printer driver for windows 8.1 (64bit) – Scanner Driver Download
- Download Epson L360 printer driver for windows 10 (32bit) – Scanner Driver Download
- Download Epson L360 printer driver for windows 10 (64bit) – Scanner Driver Download
Click here to video a video tutorial on how to install L360 printer. - Click here to download Epson L360 basic printer driver for all Windows 32 bit OS
- Click here to download Epson L360 basic printer driver for all Windows 64 bit OS
- Click here to download Epson L360 basic scanner driver for all Windows 32 bit / 64 bit OS
Click here to watch a video tutorial on how to install Epson L360 basic driver manually on the Windows-based computer. - Epson L360 printer driver is not available for windows server 2000, 2003, 2008, 2012 and Linux. You can use the above given basic driver for these operating systems.
OR Either the drivers are inbuilt in the operating system or the printer does not support these operating system. - Download Epson L360 printer driver for Mac – Scanner Driver Download
OR
- You can download the same drivers directly from Epson L360 official website.
Note:You can go for second (Method 2) option if the first option doesn’t for you anyhow. This option is direct download option from printer’s official website, so you will always get latest drivers from there.
Epson L360 adjustment program (Resetter tool)
Click on below link to download L360 adjustment program. It will fix the “waste ink pad” issue.
Click here to download L360 resetter tool.
Epson L360 User Manual Download
Click here to download L360 user manual
Click here to download Epson l360 start here guide
Epson L360 Supported OS.
This Epson L360 printer driver support all the Microsoft operating systems and also supports Linux and Mac operating system: windows xp (32bit) / windows xp (64bit) / windows vista (32bit) / windows vista (64bit) / windows 7 (32bit) / windows 7 (64bit) / windows 8 (32bit) / windows 8 (64bit) / windows 8.1 (32bit) / windows 8.1 (64bit) / windows 10 (32bit) / windows 10 (64bit) & Mac operating system.
How to Install Epson L360 Printer Drivers
You have two options to install the drivers, check them below:
Install Epson L360 drivers through automatic installation wizard method (Automatically)
[Watch Video] How to install Epson L360 printer driver in Windows.
In this wizard method, you have two method 1 and 2, follow one of them:(Method 1) – Install Epson L360 drivers through CD which comes with the printer – Know more
(Method 2) – Install Epson L360 drivers through driver setup file which is easily available online on its official website – Know more
Note:In above B option you can install printer drivers even if you had lost your printer driver disk. Now, you can easily install Epson L360 printer driver without using any CD / disk.Install Epson L360 drivers through manual installation method using “Add a printer” option (Manually)
[Watch Video] How to install Epson L360 printer driver manually using its basic drivers on Windows 10, 7, Vista
In this manual installation method you have only one option – C, follow this:(Method 3) – In this manual method, you need to extract the driver file (.inf) from setup file (installation package) and then install them through “add a printer” method manually – Know More
Epson L360 Printer Description & Review
The L360 from Epson belongs to the Ink Tank System printers, which means the running costs of this printer are extremely low. Being a multi-function device that can offer printing, scanning and copying functionality, it makes sure that you not only save money but also time.
Epson L360 Main Features
The most impressive feature of this printer is its use of Epson’s Ink Tank System. Due to patented bottle tip design you can easily do refills without causing any mess. The tubes in the printer have been designed to ensure that ink could smoothly flow through them all the time.
This printer is equipped with Epson’s famous Micro Piezo print head technology. Therefore, it’s capable of delivering improved print speeds for both monochrome and colored prints. High volume printing is extremely quick and efficient with this printer.
You get exceptionally high quality prints with this printer as it can print at resolutions as high as 5670 dpi. Also, the one touch scan and copy function provides you clear draft copies and sharp scans in just a few seconds.
Epson L360 Specification
- Variable-Sized Droplet Technology for printing.
- Print speed of up to 33 ppm for black and 15 ppm for color prints.
- Print resolution of up to 5760 x 1440 dpi.
- Manual duplex.
- Input tray capacity of 100 sheets.
Epson L360 InkTank Cartridge
This printer uses InkTank System of four colors: Black, Cyan, Magenta and Yellow. The ink for this printer is available in ink bottles. The details of these ink bottles are: T6641 Black bottle (C13T664100), T6642 Cyan bottle (C13T664200), T6643 Magenta bottle (C13T664300) and T6644 Yellow bottle (C13T664400). The page yield for Black ink bottle is up to 4,000 pages. The composite page yield of three colored bottles is up to 6,500 pages.
Epson L360 is also known as some other names:
- Epson L360 Printer
- Epson Printer Driver L360 Model number
- Epson L360 Series
- Epson L360 Ink printer
- Download software for Epson L360
- Epson printer driver for L360 website
- Download Epson L360 Printer driver
- Epson L360 Driver Download
- Epson L360 Download Driver
- Driver for L360 Epson printer
People uses above terms to download the Epson L360 printer driver and scanner drivers from internet. So you also can reach on this page through following search terms.
Driver Requests:
I am humbly requesting to send me a printer/scanner driver with free of charge so as to use the epson printer i bought in printing using my laptop dell.
Question: I need an Epson L360 Series Printer Installer since my CD installer were lost. Please send me a epson l 360 printer driver of 32bit for my windows7 pc
Answer: All the drivers are listed in the download section above, you download it from there.
Question: Please, I am looking for an installer of EPSON L360. May I request a driver for this printer. Thank you
Answer: Go to the download section above and download the driver according to your operating system. All the drivers are listed there.
Question: How the easy step to install d Epson l360 printer. help me to install the proper printer driver epson L360 drivers not installing in 64bit in pc.
Answer: You can easily install this canon L360 printer using following setup guide.
Click here:
Question: pls, send me a printer driver for Epson L360 for me to be able to install my printer on my laptop because I lost my cd. thank you. cannot install the driver.
Answer: Here in this page we have already given all the drivers in the download section above. So, please go to the download section and download your printer driver according to your OS.
Question: Please send me a Epson L360 printer driver install In my mobile Samsung note3
Answer: To print from android phones you just need to install an Epson app that will allow you to print from android phones. Click here to download that Epson app.
See the screenshot below.
Question: While installing my printer, shows cable not connected but the scanner is working Model 360.
Answer:
- Kindly, switch the USB port where the printer cable is connected.
- If the step one did not work for you then re-install your printer driver completely. All the L 360 drivers are given in the download section above.
- If the step two doesn't work then maybe your printer's USB cable get faulty. So, replace the printer's USB cable.
Question: A printers ink pad is at the end of its service life. Please contact Epson Support. What is this problem? how to resolve? how to print?
Answer:Error message:'A printers ink pad is at the end of its service life. Please contact Epson Support'
It is just a default value of 'Waste Ink pad' life instead of the actual current status of the printer's 'Waste Ink pad'. So don't worry, because it can be reset the default value by an 'Epson adjustment program resetter' tool. You just need to run the resetter tool and follow its on-screen instruction to reset 'Waste Ink Pad'. Watch Video for more help about the Epson resetter tool.
Question: Plus send me a link Epson l360 driver for my pc windows 7 ultimate.. Thank you
Answer: We have sent you the driver download links for L360 printer. Although, all the drivers are already listed in the download section above.
Question: Which version enabled us to do manual duplex? I accidentally updated the driver and the option for manual double sided printing is suddenly 'greyed-out' and can't be chosed. I read somewhere that we need to install an older version of the driver which still enable that function but I'm not sure if it's true, however I' giving it a try. I really need help with this. Printer is L360 Epson.
Answer: Maybe the new version driver that you have updated is not installed properly, that's why the button gone greyed out. We recommend you to please do uninstall the printer completely and then reinstall it again with the latest driver. You can find the driver in the download section above. Please don't hesitate to contact us again in the comment section below.
Question: Is the Printer driver available for L360 running 64bit Windows 10.
Answer: Yes, it is already listed in the download section above. We request you to please go to the download section which is listed above and click on the download link listed there.
Question: please send me an epson L360 printer driver for my windows 16 pc.
Answer: I think you are talking about Windows 10 instead of Windows 16. To download Windows 10 drivers need to go to the 'download section' above, there you can get download link. If you are looking for Windows Server 2016 driver then you can use its basic driver which is also listed there.
Question: need installer for my Epson L360 printer driver and scanner
Answer: The drivers you requested is already listed in the download section above. You just need to go to the download section above and click on the download link which is listed in front of the operating system listed there.
Question:Buddy, I want software for the Epson l360. I need a print out.
Answer: All the software & driver download links are already given in the above download section. We recommend you to please download the driver directly from there.
Question: Hi, the installation is successful but there is connection check problem. Please help.
Answer: We recommend you to please switch the USB cable to another USB port of the computer. Make sure the printer's USB cable goes to the back of the computer instead of the front panel. Back USB ports are more reliable from front one. Then install it again with its driver setup file. If this doesn't work then you have to install it manually with its basic driver. Download the above basic driver from the download section above and then install it manually. We are giving you a video tutorial where you can understand properly how you can install its basic driver manually on a Windows-based computer.
Question: I lost my driver Epson L360, now I have been got the problem. To solve my problems let me download this driver for Windows 10.
How To Reset Epson L360 Ink Pad
Answer:
Sure, we already have mentioned the windows 10 driver in the download area above. Click here to download Windows 10 driver.
Question: Please sent me a resetter for waste ink pad and also the software driver of L360. please and thank you!
Answer:
- Click here to download L360 resetter tool.
- Click here to download L360 printer driver/scanner driver.
Answer: If you are looking for how to install the L360 driver manually on your computer, then follow the video tutorial steps. OR if you want install L360 driver generally, then read page no: 55 from the given Epson L360 user manual.
Question: I have already downloaded the printer driver for my Epson L360. iT DID NOT RUN AUTOMATICALLY. IF I DOUBLE CLICK ,it will show all the numbers in the package.how will I install it/
Answer: After double-click on downloaded file an auto installer wizard will come up (See the screenshot below). If it did not come in your case then go to the extracted folder and double click on the setup.exe file. The extracted folder is located in the %temp% folder (C:UsersUserAppDataLocalTempWZSE0.TMPL360_x86_222JAUsHomeExportAsiaMLWINX86SETUP).
For more detail, watch a video tutorial on how to install L360 printer driver.
If you problem doesn't solve then provide more detail according to the video tutorial so that we can help you exactly.
Question: kindly furnish me the driver installer for EPSON L360 for my notebook (Intel AtomCPU N2800 32-Bit OS) which doesn't have a DVD ROM thank you very much for your help. The notebook is using Windows 7; I bought an EPSON L360 last year which is still working good up to this time. mary
Answer: Nowadays, there is no need CD drive to install printer drivers, because all the printer's companies provide drivers on their website. You can easily download the driver setup file from the printer's official website. Here we are sharing with you the Epson L360 printer & scanner driver setup file. Please download and install them. Find the download links from below.
- Click here to download Epson L360 printer driver setup file.
- Click here to download Epson L360 scanner driver setup file.
Related content: